

Execute the following command: Register-ScheduledTask -Xml (Get-Content "c:\winaero\aero glass.xml" | out-string) -TaskName "Aero Glass".
UPDATE V CAST BACKUP SCHEDULER WINDOWS 10
Restore a scheduled task in Windows 10 using PowerShell This will restore the task named "Aero Glass" from the c:\winaero\aero glass.xml file. Execute the following command: schtasks /create /tn "Aero Glass" /xml "c:\winaero\aero glass.xml".Restore a scheduled task in Windows 10 using Command Prompt
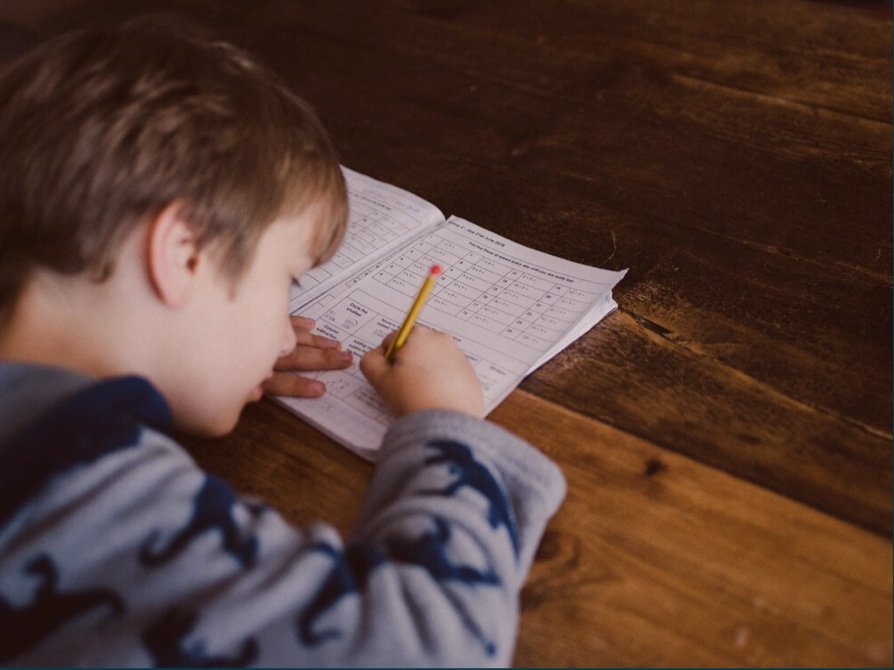
UPDATE V CAST BACKUP SCHEDULER HOW TO
Note: If you have placed your task in some folder in Task Scheduler, don't forget to include the path to the task as follows: Export-ScheduledTask -TaskName "Aero Glass" -TaskPath "\My Folder\" > "C:\winaero\aero glass.xml" How to restore a scheduled task in Windows 10 Execute the following command: Export-ScheduledTask -TaskName "Aero Glass" > "C:\winaero\aero glass.xml"Ĭorrect the task name and the file path as needed.Open a new elevated PowerShell instance.Note: If you have placed your task in some folder in Task Scheduler, don't forget to include the path to the task as follows: schtasks /query /tn "My Folder\Aero Glass" /xml > "c:\winaero\aero glass.xml"īackup a scheduled task in Windows 10 using PowerShell This will export the task named "Aero Glass" to the c:\winaero\aero glass.xml file.Ĭorrect the task name and the file path as you need. Execute the following command: schtasks /query /tn "Aero Glass" /xml > "c:\winaero\aero glass.xml".Specify where to store the file and you are done.Īlternatively, you can export the task via the command prompt or PowerShell.īackup a scheduled task in Windows 10 using Command Prompt.

You will be prompted to export the task as an XML file.


 0 kommentar(er)
0 kommentar(er)
